Step 1 - Install MDaemon
1 . Download the MDaemon installer file from www.altn.com/Downloads/
MDaemon-Mail-Server-Free-Trial/. Click Download Now button, click
the appropriate installer (32-bit or 64-bit) for your preferred language,
and click Save File. The installer will now download.
2. Double-click the MDaemon installer to begin the installation. Then
click Next on the Welcome screen.
3. Click on I Agree on the End User License Agreement screen.
4. Select a destination directory for the installer to copy files to, then click
Next.
5. Select your preferred installation type:
• Select the first option to install a fully functional free trial of
MDaemon.
• Select the second option if you have already purchased a license key
for MDaemon.
6. On the Customer Information screen, enter your name, company, and
country. Click Next to continue.
7. At this time, you will receive a prompt that says, "Ready to request
license file." Click OK to continue.
Note: Your 14 day trial will begin at this time. Before these 14 days
have elapsed, an email will be sent to the Postmaster account with
instructions on how to extend your free trial to 30 days.
8. On the Ready to Install screen, click Next to continue with the
installation process. The MDaemon files will be copied to the
destination directory.
Step 2 - Your Domain Name
Enter the domain name used in your email address (e.g. example.com), and
your IMAP/POP host name (e.g. mail.example.com).
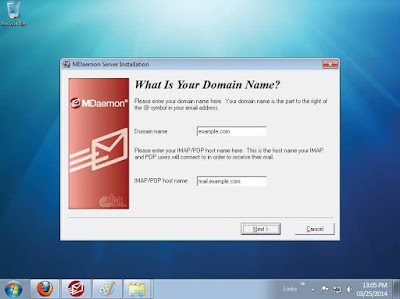
Step 3 - Set Up Your First Account
Enter the full name, mailbox, and password for your first account. Leave
the box below checked to give this account full administrative access to
MDaemon.
Step 4 - System Service Setup
Leave the box checked to install the MDaemon system service. With the
service installed, MDaemon will automatically start when you start the
computer. Click Next to continue.
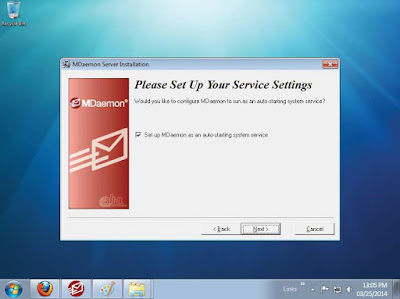
Step 5 - Finish Install
Leave the box checked to start MDaemon. If you would like to view the
release notes, check View the release notes file. Click Finish to launch
MDaemon. During this step, product activation takes place automatically,
and only displays a message if there's an error.
Install Complete
Congratulations. Your installation is complete and you are ready to start
using the MDaemon Messaging Server.
Create some new accounts
For each user that is to have email, you will need to create an account on your MDaemon server. To do this select ‘New Account’ from the ‘Accounts’ menu. Simply enter the person’s full name, email address and required password. By default, passwords are required to be ‘strong’ ie. a mix of upper and lower case letters and numbers and at least 6 characters in length. You will notice as you type in your name, that MDaemon will automatically use the name to generate a mailbox name. The default template for this is:- $USERFIRSTNAME$.$USERLASTNAME$


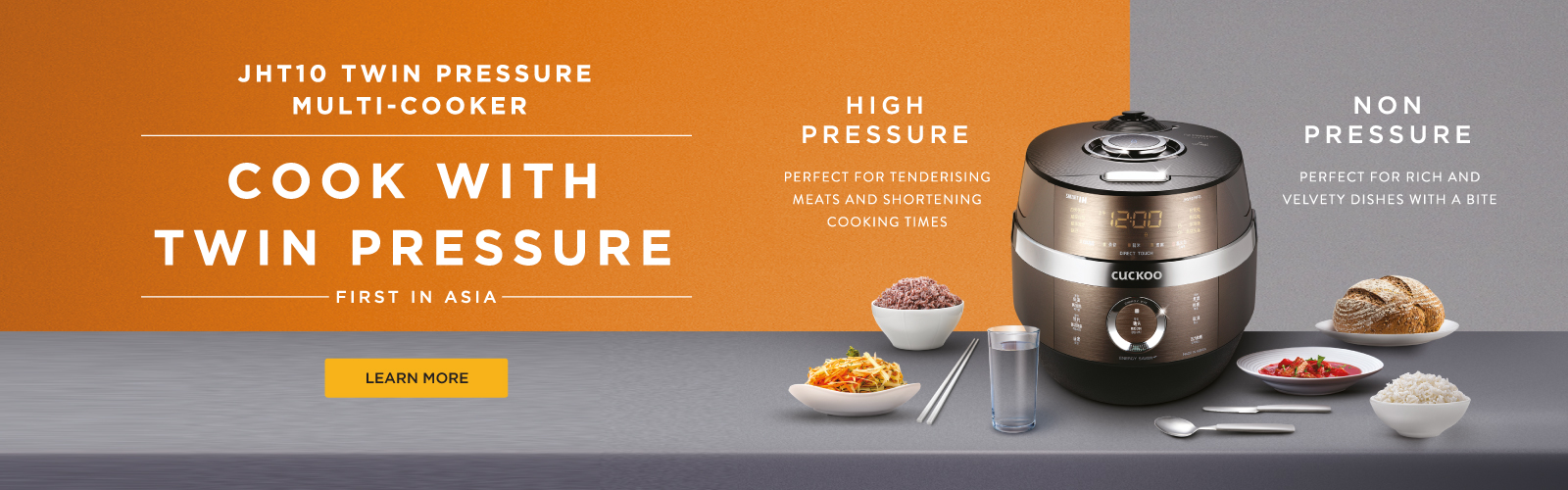





No comments:
Post a Comment