ActiveSync for MDaemon: iPhone / iPad / iPod Setup
iPhone / iPad / iPod Setup

- Touch Settings.
- Touch Mail, Contacts, Calendars.
- Touch Add Account.
- Touch Microsoft Exchange.
- Fill in the following fields in the Account Setup dialog:
- Email: Your full Email address (example: user01@example.com).
- Domain: The 'domain' portion of your Email address (example: example.com).
- Username: The 'user' portion of your Email address (example: user01).
- Password: Your Email password.
- Description: You can change the description if desired.
- Touch Next.
- The Account Setup dialog will remain on the screen, but the Server field will now become active. Fill in your server name (example: mail.example.com).
- Touch Next.
- If you have an SSL certificate:
- Notice the 'Cannot Verify Server Identity' error and Touch Continue.
- If you are not using SSL (disabling will be required in a later step):
- You will receive an error 'Unable to verify account information'.
- Touch OK to remove the error message.
- Touch Save.
- Touch Save.
- Set the Mail, Contacts, and Calendars sliders to ON based on preference.
- Touch Save.
- Touch Fetch New Data.
- Scroll to the bottom and touch Advanced.
- Touch the account you just added (by default, it's called Exchange).
- Touch Push.
- Note: Push is not available for MDaemon 12.5.3 and below. For versions of MDaemon prior to MDaemon 12.5.4, The device needs to fetch the changes either on a timer or as the data is accessed. If you change the settings to Fetch, and set the timer to every 15 minutes (in the above step 15), then you will get changes made from WorldClient within 15 minutes without needing to open the application.
- If you are not using SSL (this is enabled by default on most devices):
- Go back to the Accounts screen.
- Touch on Exchange.
- Touch on Account Info.
- Locate 'Use SSL' and set the slider to OFF.
- Touch Done.
- After completing these steps, you should be able to send and receive email successfully.


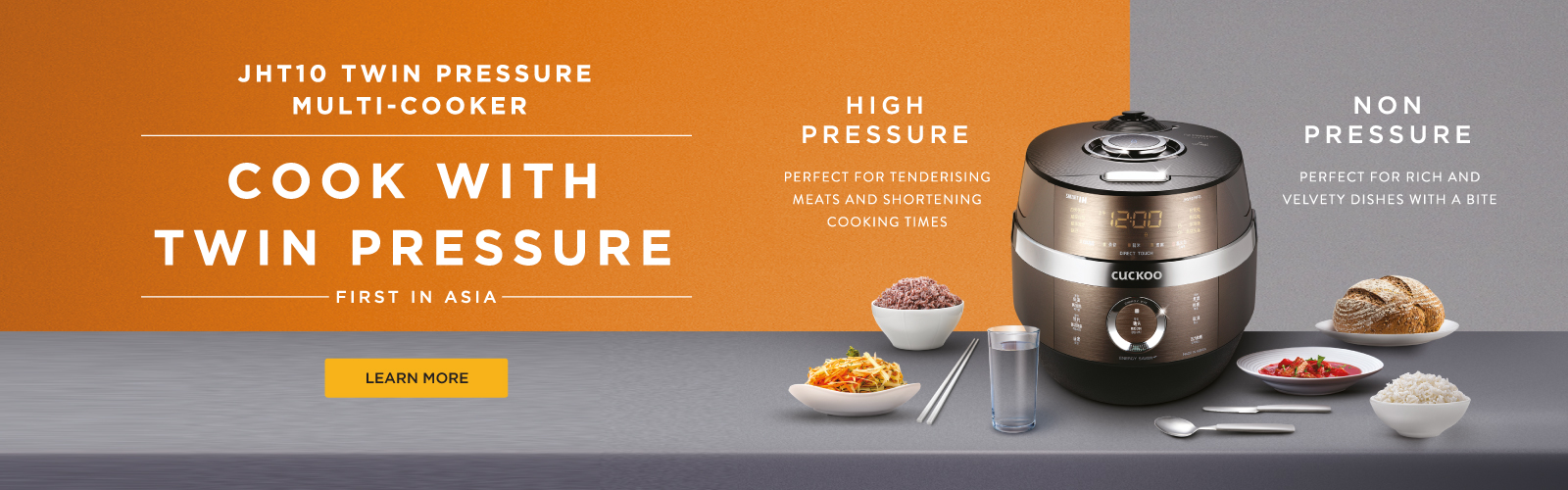
No comments:
Post a Comment