ActiveSync for MDaemon: Android Smartphone Setup
Android Smartphone Setup

- On the Android home screen, touch the Application button (the four-by-four series of squares) to bring up the list of installed applications on the phone.
- Touch Contacts.
- Press the Menu key or touch Menu (Depending on your device).
- Touch Accounts.
- Touch Add account.
- In the Email Address field, enter the email address for your account.
- In the Password field, enter the password for your account.
- Touch Next.
- On the Server settings page, fill in the following fields:
- Domain\Username: The domain portion of your email address, followed by the username portion of your email address (example: example.com\username).
- Password: Enter the password for this account.
- Server: Make sure the hostname for the MDaemon server is listed (example: mail.example.com).
- Uncheck Use secure connection (SSL) unless required.
- Touch Next.
- Within the Email checking frequency drop-down menu, set it to desired polling interval.
- Note: Push is not available for MDaemon 12.5.3 and below.
- Verify that Notify me when email arrives, Sync calendar from this account and Sync contacts from this accountare enabled (not all devices support all features).
- Touch Next.
- Name the account as desired (example: MDaemon Contacts).
- Touch Done.
- After completing these steps, you should be able to send and receive email successfully.


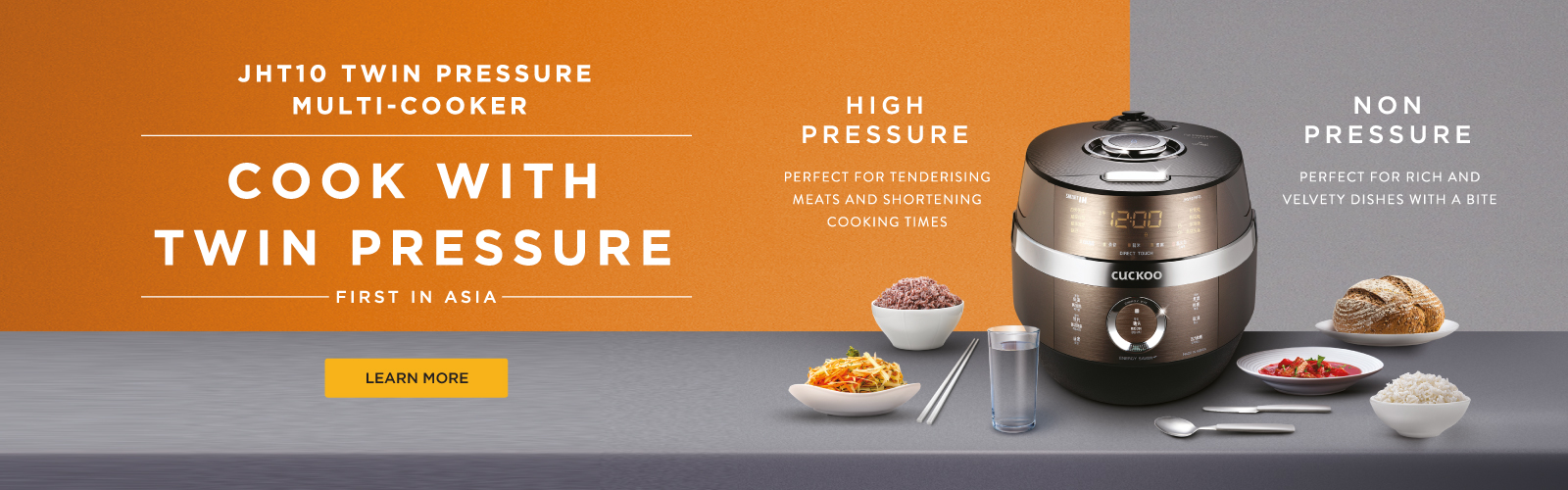
No comments:
Post a Comment