In this article I will show how to deploy printers using Group Policy to Windows 7, Vista and XP client machines. While for Windows 7 Group Policy settings just work, you need to do additional tasks to achieve required results on Windows Vista and Windows XP machines.
I will use one server running Windows Server 2008 operating system.
1. First of all, of course you will need Print Services role installed.
2. From Start Menu -> Administrative Tools open Print Management console.
3. In Print Management console open Print Servers -> (your server name) -> Printers node, right click empty space in the middle pane and select Add Printer…
5. Enter printer IP Address and Port Name. Untick “Auto detect the printer driver to use” and click Next.
6. On the next screen select “Install a new driver” and click Next.
7. Choose printer driver from the list or click Have Disk…
8. Select the printer driver and click Next.
9. Name your printer, enable sharing and give your share a name.
10. Click Next on the next screen and Finish printer installation wizard.
11. Go into Drivers node and Add Driver by right clicking empty space in the main pane.
12. During the wizard select processor type that will be using this driver.
13. Install the required driver and finish the wizard.
14. If necessary repeat the steps 11-13 to install additional drivers for your printer.
15. In Print Management Console we can see required drivers are installed.
16. Now we will create Group Policy Object which we’re going to use to deploy our printer.
17. Open Start -> Administrative Tools -> Group Policy Management.
18. In Group Policy Management Console navigate to Group Policy objects container and create new Group Policy Object by right clicking the inside the Contents tab.
19. Enter name of your GPO and click OK.
20. Open Print Management console, navigate to Printers node, right click your printer and select “Deploy printer with Group Policy”
21. On the next screen click Browse… to locate your GPO.
22. Go to “All” tab, select your GPO and click OK.
23. Choose if you want to deploy printers to user or machine objects within the scope of your GPO and click Add.
24. Click OK to confirm. You should see message confirming successful deployment. Click OK.
25. Click OK again to close Deploy with Group Policy window.
26. This should be it for Windows 7 and Windows Vista clients, but to make it work with Windows XP we need to add PushPrinterConnections.exe to login scripts. (PushPrinterConnections utility requires Windows Server 2003 R2 Active Directory schema updates and is located in System32 folder of Vista or Windows Server 2008 machines)
27. Locate PushPrinterConnections.exe and open Group Policy Management Console.
28. Navigate to Group Policy Objects container, right click your GPO and select Edit.
29. In Group Policy Object editor navigate to Computer or User configuration (depending on the scope specified in step 23) -> Policies -> Windows Settings -> Scripts.
30. Right click Login script and select Properties.
31. In Logon Properties click Show Files…
32. Copy PushPrinterConnections.exe to newly opened location.
33. In Logon Properties windows click Add… and then Browse… and choose PushPrinterConnections.exe
34. That’s it! You can now link your GPO to OU or Group and have printers deployed for you automatically.


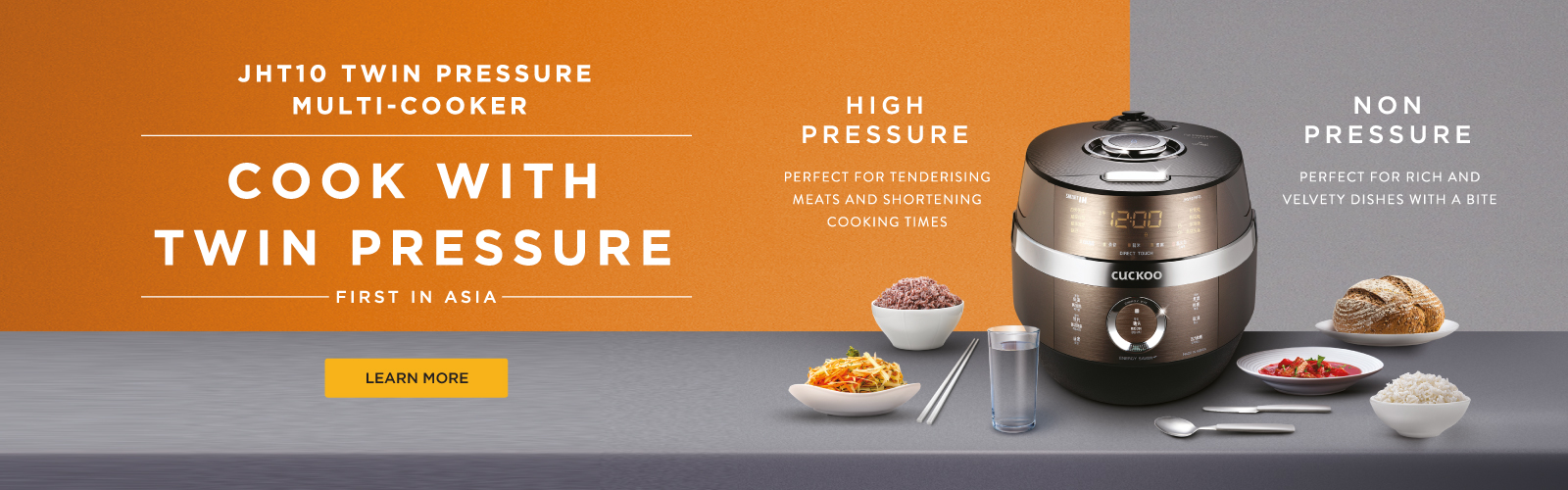
No comments:
Post a Comment