DFS Replication is an easy and effective way to replicate data between servers. When changes are detected in a file, only the blocks that change are replicated. Consequently, DFS Replication works efficiently over low bandwidth connections. This makes DFS Replication an excellent option for, among other uses, replicating data from remote locations to a central office. Let’s check it out.
Adding the File Services Role
Click, Start, right click on Computer, and select Manage.
Select Roles in the Console Tree and click Add Roles in the Roles Summary pane.
Click Next.
Click the checkbox for the File Services Role and click Next.
Click Next.
Click the checkbox for Distributed File System and click Next.
Click the Create a namespace later… radio button and click Next
Review the proposed changes and click Install
Review the installation summary and click Close to end the Add Roles Wizard.
Setting up Replication
On either the source or target server perform the following steps.
Click Start, Administrative Tools, DFS ManagementIn the DFS Management console, right click Replication, and select New Replication Group from the context menu to start the New Replication Group Wizard.
Enter a unique name for the replication group in the Name of replication group dialog box. Enter a domain in the Domain dialog box that will contain the replication group. Click the Next button.
Enter the name of the source server in the Name dialog box. All servers in a replication group must be in the same forest. Click Next.
Click the Add button to specify which folders on the source server to replicate.
Enter the path in Local path of folder to replicate or click the Browse button to browse to the folder. If you want a custom name for the replicated folder, click the Use custom name radio button and enter a new name inUse custom name dialog box. Click OK. Repeat this step for each folder.
Once all the folders to be replicated have been added, click Next.
Enter the server name of the destination server in the Name dialog box and click Next.
Enter or browse to the Target folder to which the source data will be replicated and click Next.
Set the Bandwidth that will be used to continuously replicate the data or select Replicate during the specified days and times to schedule the replication. Click Next.
Review the Replication group settings and click Create to build the replication group.
After the New Replication Group Wizard completes, click Close to close the wizard.
Click the Close button to acknowledge the replication delay.
That's it. Easy as pie.


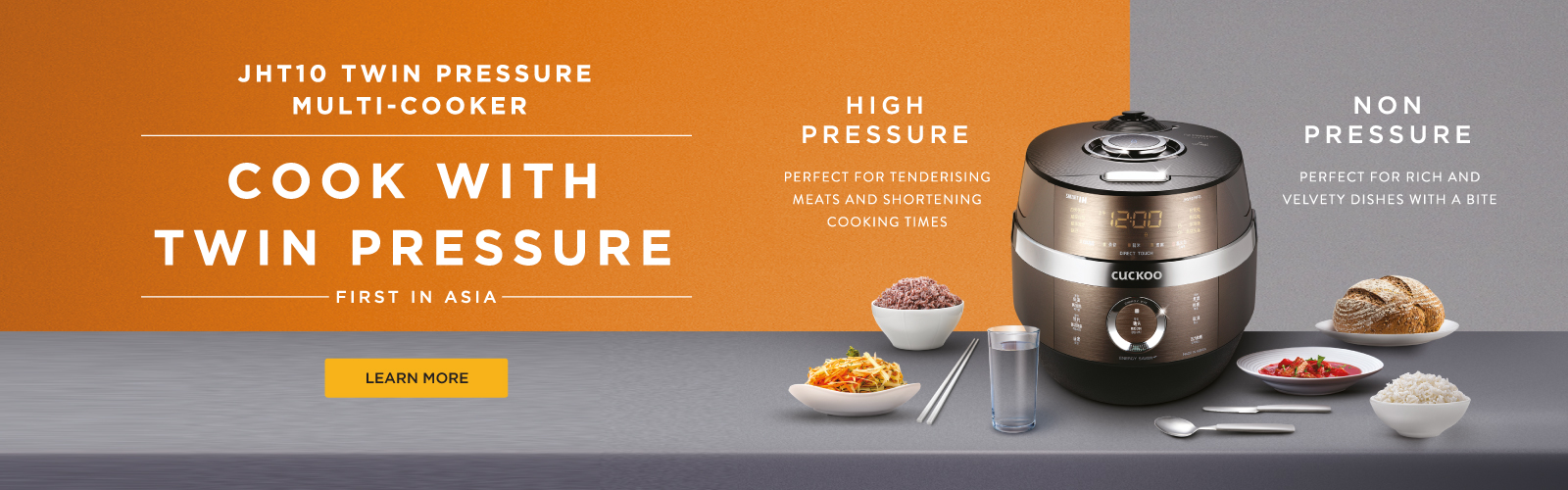


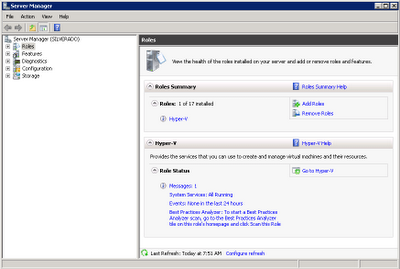



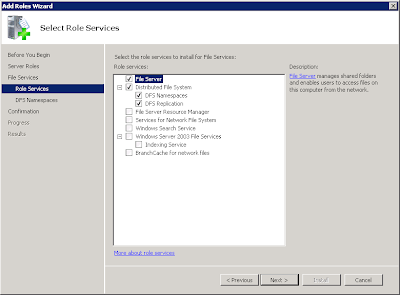





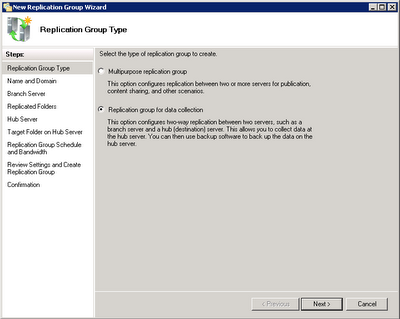








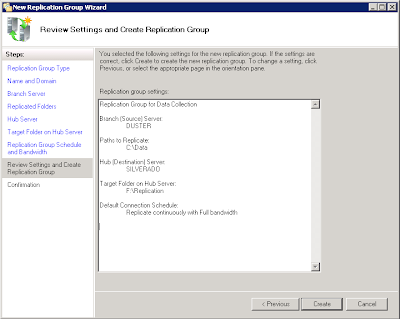

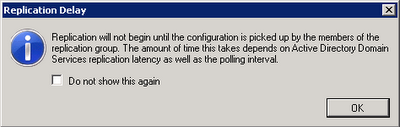
No comments:
Post a Comment