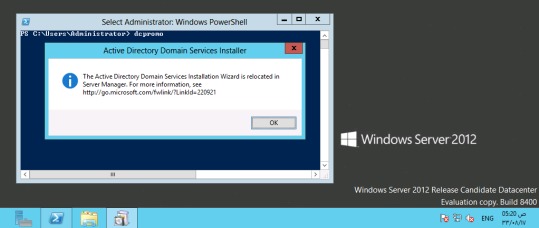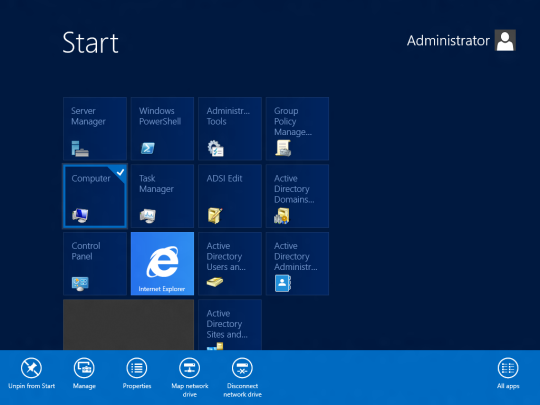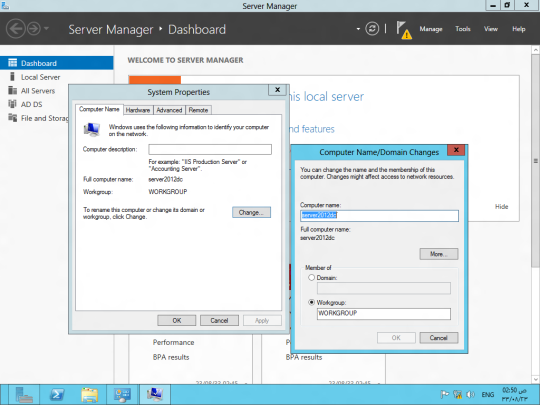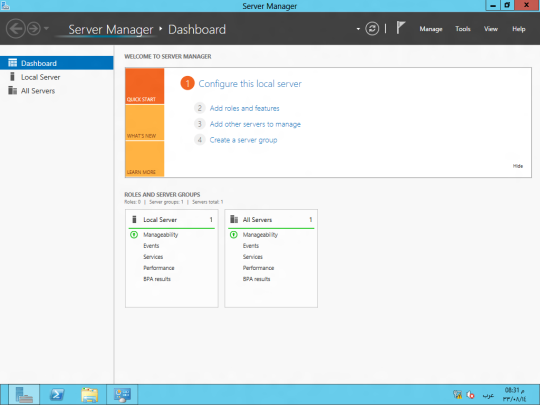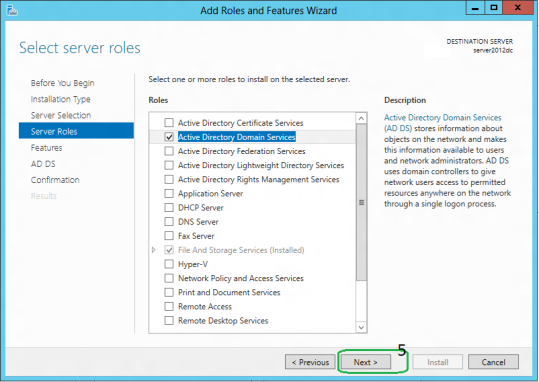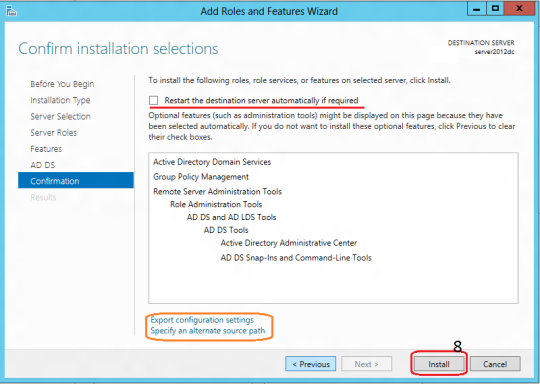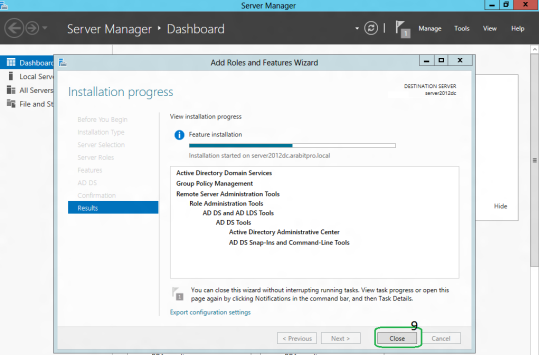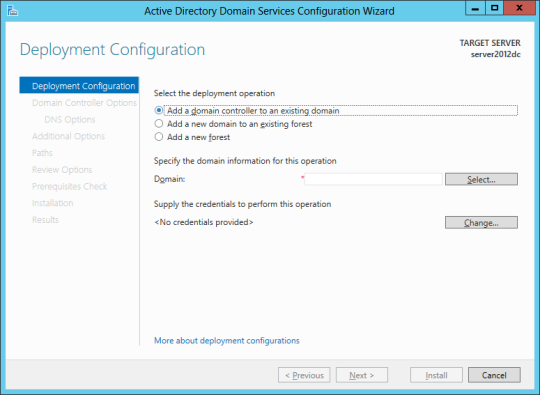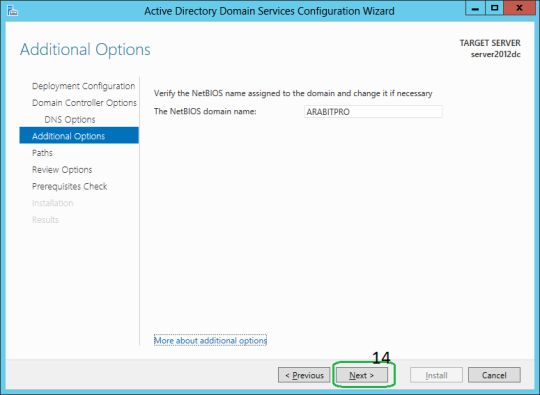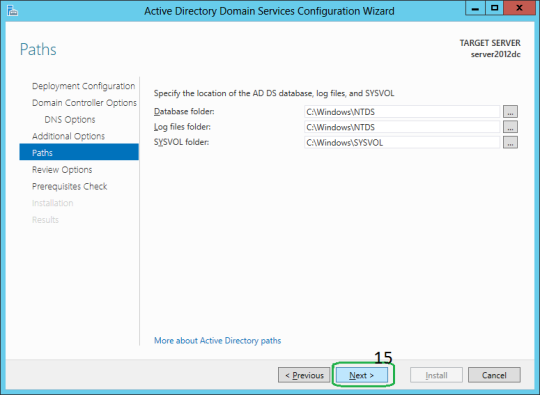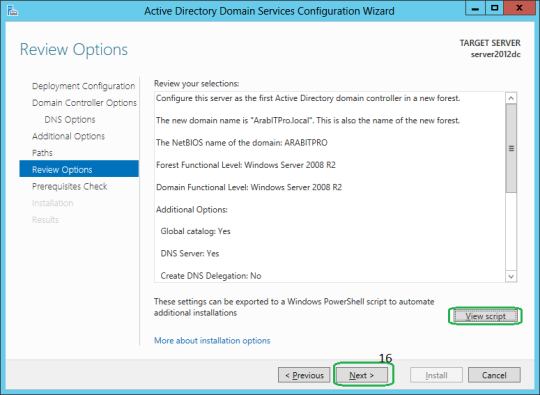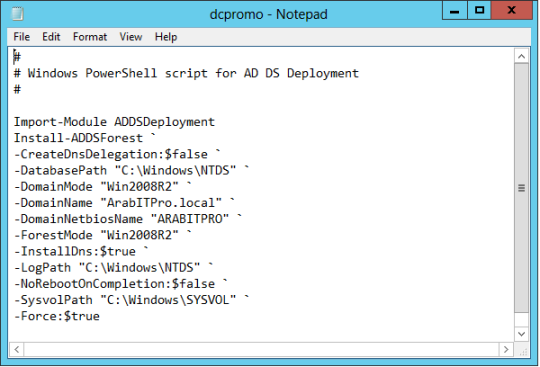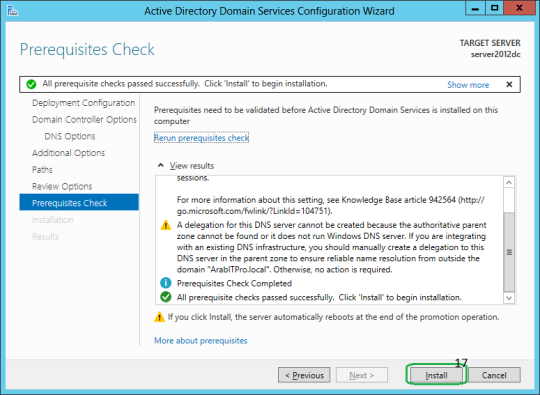Having problems with the Wi-Fi internet on your Samsung Galaxy S4?
Are you getting an “Obtaining IP address” message but cannot get your
phone to connect to your home network or router? Setting up a Static
IP address on your Android Smartphone might be the solution to your
problem. This article is a step by step guide with pictures showing how to
setup a Static IP Address on the Samsung Galaxy S4.
Are you getting an “Obtaining IP address” message but cannot get your
phone to connect to your home network or router? Setting up a Static
IP address on your Android Smartphone might be the solution to your
problem. This article is a step by step guide with pictures showing how to
setup a Static IP Address on the Samsung Galaxy S4.
This guide can also be used as a reference for other brands of Android
Smartphones running on Android Version 4.2 Jelly Bean (or similar Android
OS versions) as well.
Smartphones running on Android Version 4.2 Jelly Bean (or similar Android
OS versions) as well.
ANDROID VERSION 4.2
Quick Instructions:
Settings > Connections tab > Wi-Fi > Select the Network (hold down) >
Modify network config > Show advanced options > IP settings > Static >
Type in desired network information > Save.
Modify network config > Show advanced options > IP settings > Static >
Type in desired network information > Save.
Detailed Instructions with Pictures:
Tap the Menu key under the devices display (bottom left).

Tap Settings.

Make sure that the Connections tab is selected (upper left).
Tap Wi-Fi.

Tap and hold the Network that you want to use a Static IP Address on
until additional options appear on the display.
until additional options appear on the display.
Note: if you see a “Forget” option then you didn’t hold your finger down on
the network long enough.
the network long enough.

Tap Modify network config.

The phone will display 2 available options. Show password and Show
advanced options.
advanced options.

Tap Show advanced options.

To adjust your Proxy Settings.
Note: you do not need to change the proxy settings on your phone in
order to set a static IP address. But I am going to briefly demonstrate
the process should you choose to do so.
order to set a static IP address. But I am going to briefly demonstrate
the process should you choose to do so.
Tap on the Proxy settings option shown, the default is usually set
to none.
to none.

Select Manual.

Scroll down and enter the information for the Proxy you would like your
phone to use.
phone to use.
To set your static IP Address
Tap IP settings.
DHCP is often the default setting used.

Select Static.

Tap on the fields that you want to edit and set manually.

Type the desired information provided by your ISP (Internet Service
Provider).
Provider).
Click Save.
And you’re Done!
WI-FI PROBLEMS
If you are having issues with your Android phone not connecting to a
wireless network and setting the phone to use a Static IP Address
doesn’t help solve the problem then I recommend that you try some of
the suggestions listed at How to Fix the Wi-Fi on an Android Smartphone.
wireless network and setting the phone to use a Static IP Address
doesn’t help solve the problem then I recommend that you try some of
the suggestions listed at How to Fix the Wi-Fi on an Android Smartphone.
ENJOY
I hope you found this article informative and helpful, if so then don’t forget
to press the Facebook Like button or Google + button or leave a comment
below to let me know. Don’t hesitate to also check out some of the other
awesome content throughout the site as well. Enjoy.
to press the Facebook Like button or Google + button or leave a comment
below to let me know. Don’t hesitate to also check out some of the other
awesome content throughout the site as well. Enjoy.


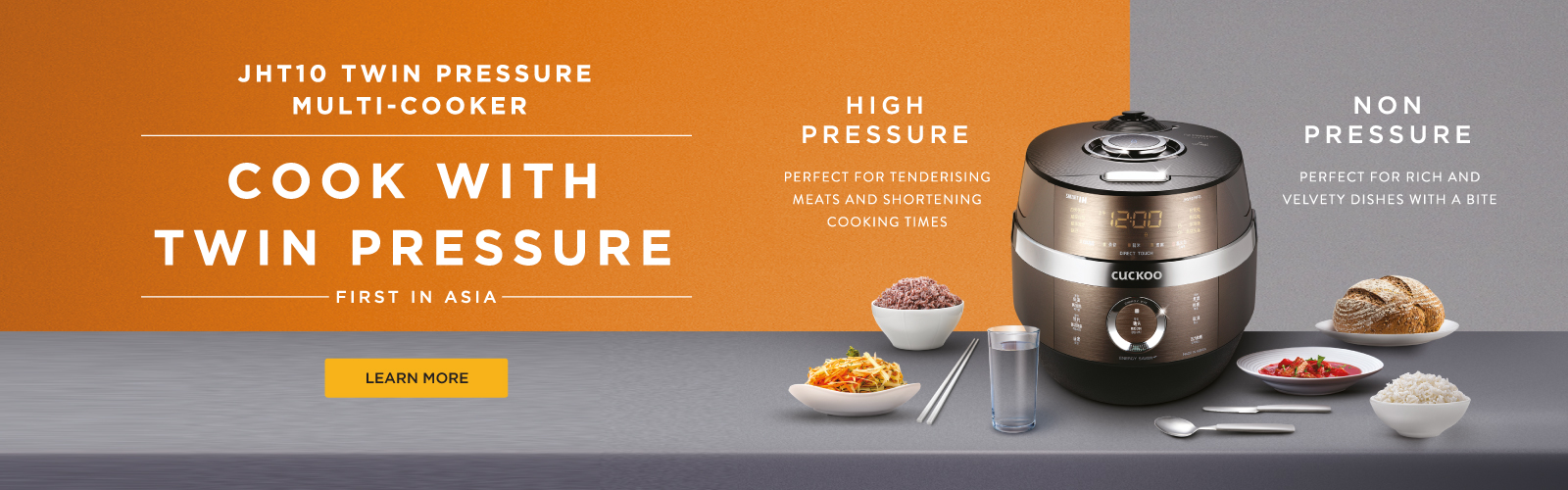
 This has recently become my favorite software tool for bypassing blocked web sites.
This has recently become my favorite software tool for bypassing blocked web sites.