It is so embarrassing when processing speed of personal computer is too slow. Mind starts to blow up and wish to give a hard punch to the CPU/Monitor, but not able to do so. Whenever we have any important work on computer and the processing speed hangs; we feel so irritating and choose to go for Internet Cafe in locality. But how long we manage this?

So, I have rendered 5 Best Solutions for boosting up PC processing speed mentioned below.
Best 5 ways to Boost Up PC Speed:
1. Delete Temporary Files
Windows contains an inbuilt application to store Temporary Files in respective folders whenever we use PC. We can see these Temporary files and folders through this application and have to delete them time to time.
You can clean those temporary files by,
- Opening the Run window
- Then entering this ‘%temp%’ ( i.e. Run >> %temp% )
- When the folder opens, just select ctrl+A and delete all files and folders
NOTE: Some files/folders are unable to delete as they may be opened currently, so don’t worry leave them.
2. Disk Cleanup
We know that whenever any Memory Card’s have short memory left, the speed of mobile functionality decreases. Same as in case of Personal Computers. When primary and secondary memory experiences shortage of memory we need to delete the junk/unwanted files and folders. Every window provides utility named Disk Cleanup to remove such type of junk files and folders.
You can use this utility from,
- Start >> All Programs >> Accessories >> System tools >> Disk cleanup
- Finally click the Disk Cleanup button and you are done
3. Hard Disk Defragmentation
Hard Disk of computers have to perform some Extra Work called fragmentation. This usually slow down the processing speed. Defragmentation is a process which arranges the files in such a way to that they can be fetched speedily during Fragmentation. Data reading becomes faster from this.
You can use this utility from,
- Start >> All Programs >> Accessories >> System Tools >> Disk Defragmenter
- After following the above steps, click Defragment Now in the Tools tab and you are done
4. Disable Unnecessary System Startup Applications
When we start our computer, it starts a bunch of processes running in background which we don’t need really. This slows down the system performance. So, we must to stop these processes to speed up the system processing which is almost 20%.
You can disable these unnecessary processes from,
- Start >> Run >> type ‘msconfig’ and enter
- Now, go to StartUp tab and disable/uncheck the unnecessary processes and
- Finally hit OK and you are done
5. CCleaner Software
Some users found the above solutions really confusing and tricky and not able to do such solutions. The best solution for them is to download a software named ‘CCleaner’ and install it in the particular system. Then, open it and click on analyse button. The analyser show you the approximate space to be clean up from your system which contains unwanted files and folders, cookies, cache memory of web browser etc. Then, simply hit the Run Cleaner and you are done.
CONCLUSION:
These are some simple solutions to speed up your Personal Computers. Hope you find these solutions helpful and they worked successfully in your systems. If you are facing any type of problem, then simply put your problem in our COMMENT BOX. I will give you the perfect solution for that as soon as possible.


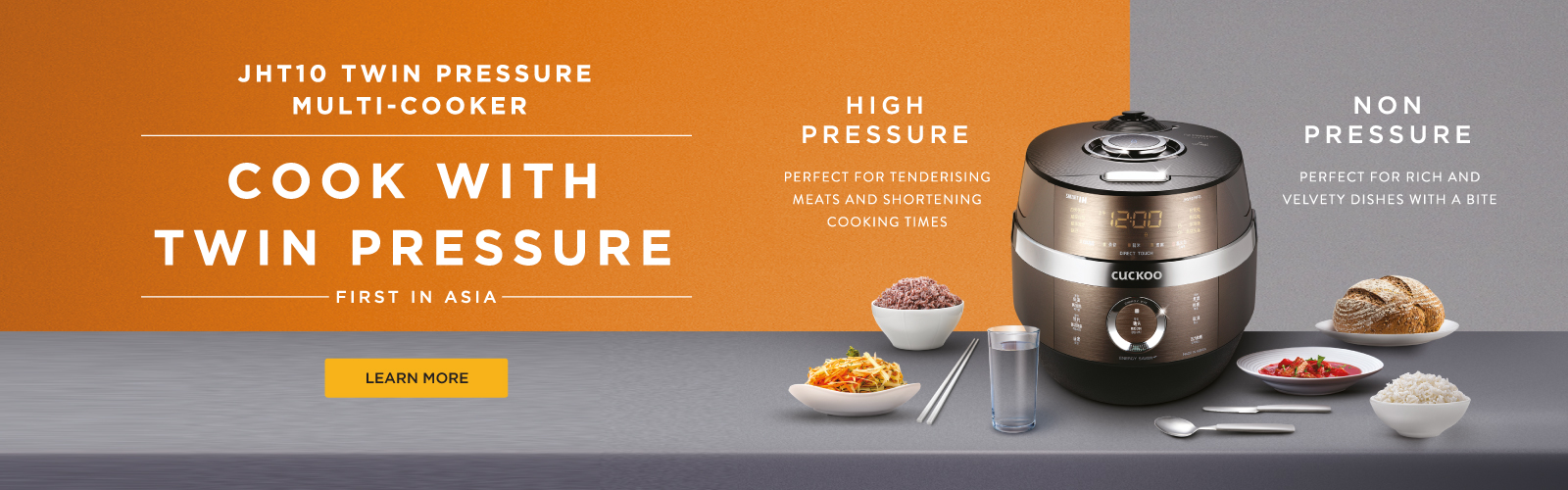





 Note
Note
