In this tutorial, I’ll explain the steps for creating a new toolbar using the Customize User Interface dialog box. This dialog box is new for 2006 and the method of customizing toolbars, menus, etc. is very different from previous releases..
- Choose Tools>Customize>Interface, or type cui on the command line.
- Click the drop-down list at the top of the Customize User Interface dialog box and choose custom.cui. This is a partial customization file and lets you create a toolbar without fiddling with your main menu file.
- Right-click the Toolbars item in the main panel of the dialog box and choose New>Toolbar.
- The new toolbar, named Toolbar1, appears under the Toolbars item. It is selected, so immediately rename it.
- To see the toolbar in the drawing area, click Apply. It’s very small, because it doesn’t have any buttons yet.
- The easiest way to add a button is to drag a command from the Command List panel at the bottom-left section of the dialog box. However, the AutoCAD commands don’t all appear because you are now working with the Custom partial customization file. From the drop-down list at the top of the dialog box, choose All Customization Files.
- Unfortunately, this collapses the new toolbar that you created on the list. To find it again in the top pane, double-click Partial CUI Files, then double-click CUSTOM, then double-click Toolbars. You should now see your new toolbar.`
- From the Categories drop-down list in the Commands List pane, make sure that All Commands is chosen.
- Scroll down to a command that you want to add (they’re alphabetical) and click it. Tip: You can type the first letter of the command to jump to the first command starting with that letter.
- Drag the command up to your toolbar, until you see a small left arrow pointing to your toolbar. Then release the mouse button. This adds the command to your toolbar.
- Continue to drag commands. You can drag them above or below the first button.
- You can create your own button if the command you want to use doesn’t have one. For example, the ALIGN doesn’t have a toolbarbutton. To create a button, select the command in the upper pane of the dialog box. Then click the Edit button in the Button Image section.
- Use the Button Editor to edit an existing button or create one from scratch. To edit an existing button, click one of the buttons in the Button Image section. Use the tools at the top and pick a color along the side to draw. Use the Eraser tool to erase.
- When you’re done, click Save As and save the button as a BMP file. Remember the location! Click Close to exit the Button Editor. Here’s my ALIGN button.
- To assign the image to the button, click the Small Image item in the Properties pane. Click the Ellipsis button and browse to your BMP file.
- To create a new, custom command, click the New button in the Command List section.
- In the Properties section, complete the command name, a description, and the menu macro. Choose an image or create one in the Button Editor.
- You’ll see the new command on the Command List. Drag it to your toolbar.
- Click Apply to see the toolbar. You may need to move the dialog box. If you like it, click Close. Otherwise, make any desired adjustments. Here’s my final toolbar, enlarged. It contains buttons for the EXTRUDE, REGION, and ALIGN commands and a custom command that uses the ROTATE3D command to rotate the selected object around the X axis.


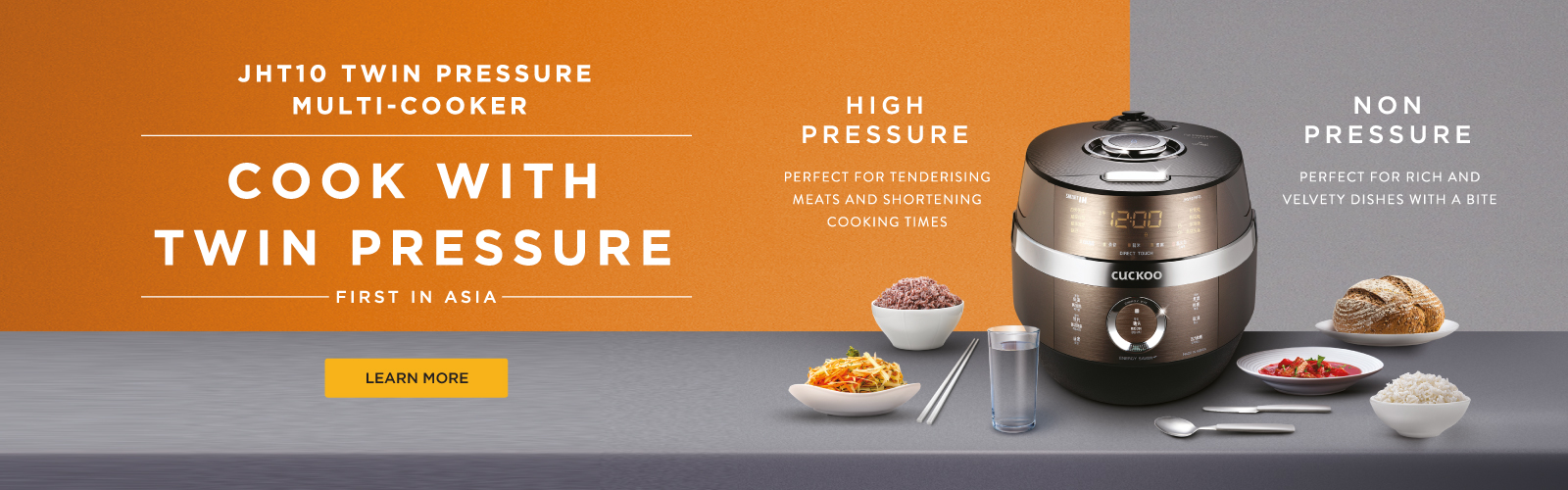
No comments:
Post a Comment