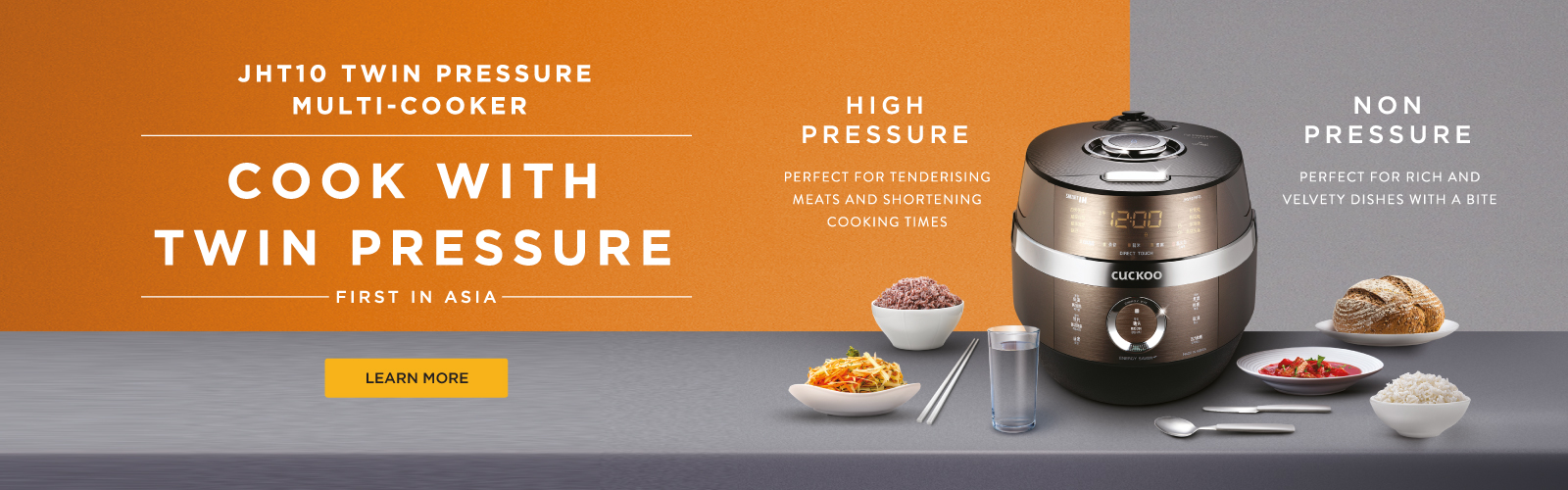"Under Linux there are GUIs (graphical user
interfaces), where you can point and click and drag, and hopefully get
work done without first reading lots of documentation. The
traditional Unix environment is a CLI (command line interface), where
you type commands to tell the computer what to do. That is faster and
more powerful, but requires finding out what the commands are."
-- from man intro(1)
There
are many varieties of Linux, but almost all of them use similar
commands that can be entered from a command-line interface terminal.
There
are also many graphical user interfaces (GUIs), but each of them works
differently and there is little standardization between them.
Experienced users who work with many different Linux distributions
therefore find it easier to learn commands that can be used in all
varieties of Ubuntu and, indeed, in other Linux distributions as well.
For the novice, commands-line interface commands can appear daunting:
sudo gobbledegook blah_blah -w -t -h --long-switch aWkward/ComBinationOf/mixedCase/underscores_strokes/and.dots
However,
it is important to note that even experienced users often cut and paste
commands (from a guide or manual) into the command-line terminal; they
do not memorize them.
It
is important, of course, to know how to use the command-line terminal -
and anyone who can manage typing, backspacing, and cutting and pasting
can manage the command-line terminal (it is not more difficult than
that).
This page will outline a few crafty shortcuts which can make using a command-line interface easier.
Starting a Terminal
In Unity
Unity
is the default Desktop Environment used as of 11.04. Where systems are
not ready for Unity they revert to Gnome which is also used in previous
releases such as Ubuntu 10.04 LTS (Lucid), see next sub-section.
The easiest way to open the Terminal is to use the 'search' function on the dash. Or
you can click on the 'More Apps' button, click on the 'See more
results' by the installed section, and find it in that list of
applications. A third way, available after you click on the 'More Apps'
button, is to go to the search bar, and see that the far right end of
it says 'All Applications'. You then click on that, and you'll see the
full list. Then you can go to Accessories > Terminal after that. So,
the methods in Unity are:
Dash -> Search for Terminal
Dash -> More Apps -> 'See More Results' -> Terminal
Dash -> More Apps -> Accessories -> Terminal
Keyboard Shortcut: Ctrl + Alt + T
In Gnome
Gnome
is the Classic Desktop Environment for Ubuntu 11.04 (Natty) and is the
default DE in earlier releases, such as Ubuntu 10.04 LTS (Lucid).
Applications menu -> Accessories -> Terminal.
Keyboard Shortcut: Ctrl + Alt + T
In Xfce (Xubuntu)
Applications menu -> System -> Terminal.
Keyboard Shortcut: Super + T
In KDE (Kubuntu)
KMenu -> System -> Terminal Program (Konsole).
In LXDE (Lubuntu)
Menu -> Accessories -> LXTerminal.
Commands
sudo: Executing Commands with Elevated Privileges
Most of the following commands will need to be prefaced with the
sudo
command. This elevates privileges to the root-user administrative level
temporarily, which is necessary when working with directories or files
not owned by your user account. When using sudo you will be prompted for
your password. Only users with sudo (administrative) privileges will be
able to use this command. You should
never use normal sudo to start graphical applications as Root (Please see
RootSudo for more information on using sudo correctly.)
File & Directory Commands
The tilde (~) symbol stands for your home directory. If you are user, then the tilde (~) stands for /home/user
pwd: The pwd command will allow you to know in which directory you're located (pwd stands for "print working directory"). Example: "pwd"
in the Desktop directory will show "~/Desktop". Note that the Gnome
Terminal also displays this information in the title bar of its window. A
useful gnemonic is "present working directory."
ls: The ls
command will show you ('list') the files in your current directory.
Used with certain options, you can see sizes of files, when files were
made, and permissions of files. Example: "ls ~" will show you the files that are in your home directory.
cd: The cd
command will allow you to change directories. When you open a terminal
you will be in your home directory. To move around the file system you
will use cd. Examples:
To navigate into the root directory, use "cd /"
To navigate to your home directory, use "cd" or "cd ~"
To navigate up one directory level, use "cd .."
To navigate to the previous directory (or back), use "cd -"
To
navigate through multiple levels of directory at once, specify the full
directory path that you want to go to. For example, use, "cd /var/www" to go directly to the /www subdirectory of /var/. As another example, "cd ~/Desktop" will move you to the Desktop subdirectory inside your home directory.
cp: The cp command will make a copy of a file for you. Example: "cp file foo"
will make an exact copy of "file" and name it "foo", but the file
"file" will still be there. If you are copying a directory, you must use
"cp -r directory foo" (copy recursively). (To
understand what "recursively" means, think of it this way: to copy the
directory and all its files and subdirectories and all their files and
subdirectories of the subdirectories and all their files, and on and on,
"recursively")
mv: The mv command will move a file to a different location or will rename a file. Examples are as follows: "mv file foo" will rename the file "file" to "foo". "mv foo ~/Desktop" will move the file "foo" to your Desktop directory but will not rename it. You must specify a new file name to rename a file.
- To save on typing, you can substitute '~' in place of the home directory.
Note that if you are using mv with sudo
you can use the ~ shortcut, because the terminal expands the ~ to your
home directory. However, when you open a root shell with sudo -i or sudo -s, ~ will refer to the root account's home directory, not your own.
rm: Use this command to remove or delete a file in your directory.
rmdir: The rmdir command will delete an empty directory. To delete a directory and all of its contents recursively, use rm -r instead.
mkdir: The mkdir command will allow you to create directories. Example: "mkdir music" will create a directory called "music".
man: The man command is used to show you the manual of other commands. Try "man man" to get the man page for man itself. See the "Man & Getting Help" section down the page for more information.
sudo: The
sudo command is used to perform file operations on files that the
Root User
would only be allowed to change. An example would be trying to move one
of your documents that another user accidentally moved to
/ back to your
documents directory. Normally, to move the file, you would type
mv /mydoc.odt ~/Documents/mydoc.odt, but you are not allowed to modify files outside of your home directory. To get around this, you would type
sudo mv /mydoc.odt ~/Documents/mydoc.odt. This will successfully move the file back to its correct location, provided that you are not a
standard user, who has less (administrative) ability than an
administrator. Be aware, though, that by using the
sudo command, you need to be
extra careful. It is easier to
damage your system by using the
sudo command. For more information about the
sudo command, click
here.
Running a File Within a Directory
So you've decided to run a file using the command-line? Well... there's a command for that too!
After
navigating to the file's parent directory, this command will enable any
Ubuntu user to parse files compiled via gcc or any other programming
language. Keep in mind that the 'extension' will vary depending upon the language the source code is written in.
For example: ".c" for C source, ".cpp" for C++, ".rb" for Ruby, ".py"
for python, etc. Also, remember that (in the case of interpreted
languages like Ruby & Python) you must have a version of that language installed on Ubuntu before trying to run files written with it.
df: The df command displays filesystem disk space usage for all mounted partitions. "df -h" is probably the most useful - it uses megabytes (M) and gigabytes (G) instead of blocks to report. (-h means "human-readable")
du: The du
command displays the disk usage for a directory. It can either display
the space used for all subdirectories or the total for the directory you
run it on. Example:
user@users-desktop:~$ du /media/floppy
1032 /media/floppy/files
1036 /media/floppy/
user@users-desktop:~$ du -sh /media/floppy
1.1M /media/floppy/
free: The free command displays the amount of free and used memory in the system. "free -m" will give the information using megabytes, which is probably most useful for current computers.
top: The top
('table of processes') command displays information on your Linux
system, running processes and system resources, including CPU, RAM &
swap usage and total number of tasks being run. To exit top, press "q".
uname -a: The uname command with the -a
option prints all system information, including machine name, kernel
name & version, and a few other details. Most useful for checking
which kernel you're using.
lsb_release -a: The lsb_release command with the -a option prints version information for the Linux release you're running, for example:
user@computer:~$ lsb_release -a
No LSB modules are available.
Distributor ID: Ubuntu
Description: Ubuntu 11.10
Release: 11.10
Codename: oneiric
Adding A New User
Options
The default behaviour for a command may usually be modified by adding a --option to the command. The ls command for example has an -s option so that "ls -s" will include file sizes in the listing. There is also a -h option to get those sizes in a "human readable" format.
Options can be grouped in clusters so "ls -sh" is exactly the same command as "ls -s -h". Most options have a long version, prefixed with two dashes instead of one, so even "ls --size --human-readable" is the same command.
"Man" and getting help
 man command
man command,
info command and
command --help are the most important tools at the command line.
Nearly every command and application in Linux will have a man (manual) file, so finding them is as simple as typing "man "command"" to bring up a longer manual entry for the specified command. For example, "man mv" will bring up the mv (Move) manual.
Move up and down the man file with the arrow keys, and quit back to the command prompt with "q".
"man man" will bring up the manual entry for the man command, which is a good place to start!
"man intro"
is especially useful - it displays the "Introduction to user commands"
which is a well-written, fairly brief introduction to the Linux command
line.
There are also info pages, which are generally more in-depth than man pages. Try "info info" for the introduction to info pages.
Some software developers prefer info to man (for instance, GNU developers), so if you find a very widely used command or app that doesn't have a man page, it's worth checking for an info page.
Virtually all commands understand the -h (or --help)
option which will produce a short usage description of the command and
it's options, then exit back to the command prompt. Try "man -h" or "man --help" to see this in action.
Caveat: It's possible (but rare) that a program doesn't understand the -h option to mean help. For this reason, check for a man or info page first, and try the long option --help before -h.
Searching for man files
If you aren't sure which command or application you need to use, you can try searching the man files.
man -k foo will search the man files for foo. Try "man -k nautilus" to see how this works.
man -f foo searches only the titles of your system's man files. Try "man -f gnome", for example.
Other Useful Things
Prettier Manual Pages
Users who have Konqueror
installed will be pleased to find they can read and search man pages in
a web browser context, prettified with their chosen desktop fonts and a
little colour, by visiting man:/command in Konqueror's address bar. Some people might find this lightens the load if there's lots of documentation to read/search.
Pasting in commands
Often,
you will be referred to instructions that require commands to be pasted
into the terminal. You might be wondering why the text you've copied
from a web page using ctrl+C won't paste in with ctrl+V. Surely you don't have to type in all those nasty commands and filenames? Relax. ctrl+shift+V
pastes into a Gnome terminal; you can also do Middle Button Click on
your mouse (both buttons simultaneously on a two-button mouse) or Right
Click and select Paste from the menu. However, if you want to
avoid the mouse and yet paste it, use "Shift+Insert", to paste the
command. If you have to copy it from another terminal / webpage, you can
use "Ctrl+Insert" to copy.
Save on typing
Up Arrow or ctrl+p
|
Scrolls through the commands you've entered previously.
|
Down Arrow or ctrl+n
|
Takes you back to a more recent command.
|
Enter
|
When you have the command you want.
|
tab
|
A very
useful feature. It autocompletes any commands or filenames, if there's
only one option, or else gives you a list of options.
|
ctrl+r
|
Searches
for commands you've already typed. When you have entered a very long,
complex command and need to repeat it, using this key combination and
then typing a portion of the command will search through your command
history. When you find it, simply press Enter.
|
History
|
The history command shows a very long list of commands that you have typed. Each command is displayed next to a number. You can type !x to execute a previously typed command from the list (replace the X with a number). If you history output is too long, then use history | less for a scrollable list.
|
!1967
Change the text
The mouse won't work. Use the Left/Right arrow keys to move around the line.
When the cursor is where you want it in the line, typing inserts text - ie it doesn't overtype what's already there.
ctrl+a or Home
|
Moves the cursor to the start of a line.
|
ctrl+e or End
|
Moves the cursor to the end of a line.
|
esc+b
|
Moves to the beginning of the previous or current word.
|
ctrl+k
|
Deletes from the current cursor position to the end of the line.
|
ctrl+u
|
Deletes from the start of the line to the current cursor position.
|
ctrl+w
|
Deletes the word before the cursor.
|
alt+b
|
Goes back one word at a time.
|
alt+f
|
Moves forward one word at a time.
|
alt+c
|
Capitalizes letter where cursor is and moves to end of word.
|
More ways to run a terminal
You can also get it with a function key
You can run more than one - in tabs or separate windows
You
can also install guake (Gnome), tilda (XFCE / LXDE) or yakuake (KDE)
and have a terminal which appears and hides on shortcut key. This can be
particularly useful if you use terminal a lot
An extremely handy tool :: Incremental history searching
in terminal enter:
gedit ~/.inputrc
"\e[A": history-search-backward
"\e[B": history-search-forward
"\e[C": forward-char
"\e[D": backward-char
for f in *.mid ; do timidity "$f"; done
all i need to do is enter
fo
- and hit upward arrow command will soon appear
How to create upsidedown and/or reverse text with your terminal
if
you wish or need to ever flip text upside down [vertical flip] "uʍop
ǝpısdn ʇxǝʇ dıʃɟ" or/and create reverse text here is a terminal way to
achieve this
Copy Paste and Save as flip.pl in your home folder the following [Thanx to Lars Noodén for script]
use strict;
use warnings;
use utf8;
binmode(STDOUT, ":utf8");
my %flipTable = (
"a" => "\x{0250}",
"b" => "q",
"c" => "\x{0254}",
"d" => "p",
"e" => "\x{01DD}",
"f" => "\x{025F}",
"g" => "\x{0183}",
"h" => "\x{0265}",
"i" => "\x{0131}",
"j" => "\x{027E}",
"k" => "\x{029E}",
"l" => "|",
"m" => "\x{026F}",
"n" => "u",
"o" => "o",
"p" => "d",
"q" => "b",
"r" => "\x{0279}",
"s" => "s",
"t" => "\x{0287}",
"u" => "n",
"v" => "\x{028C}",
"w" => "\x{028D}",
"x" => "x",
"y" => "\x{028E}",
"z" => "z",
"A" => "\x{0250}",
"B" => "q",
"C" => "\x{0254}",
"D" => "p",
"E" => "\x{01DD}",
"F" => "\x{025F}",
"G" => "\x{0183}",
"H" => "\x{0265}",
"I" => "\x{0131}",
"J" => "\x{027E}",
"K" => "\x{029E}",
"L" => "|",
"M" => "\x{026F}",
"N" => "u",
"O" => "o",
"P" => "d",
"Q" => "b",
"R" => "\x{0279}",
"S" => "s",
"T" => "\x{0287}",
"U" => "n",
"V" => "\x{028C}",
"W" => "\x{028D}",
"X" => "x",
"Y" => "\x{028E}",
"Z" => "z",
"." => "\x{02D9}",
"[" => "]",
"'" => ",",
"," => "'",
"(" => ")",
"{" => "}",
"?" => "\x{00BF}",
"!" => "\x{00A1}",
"\"" => ",",
"<" => ">",
"_" => "\x{203E}",
";" => "\x{061B}",
"\x{203F}" => "\x{2040}",
"\x{2045}" => "\x{2046}",
"\x{2234}" => "\x{2235}",
"\r" => "\n",
" " => " "
);
while ( <> ) {
my $string = reverse( $_ );
while ($string =~ /(.)/g) {
print $flipTable{$1};
}
print qq(\n);
}
Then to set it up
sudo mv flip.pl /bin/
cd /bin/
sudo chown yourusername flip.pl && sudo chmod +x flip.pl
flip.pl
else
perl /bin/flip.pl
write what you want and hit return
Copy and paste wherever you want text document or internet forum etc...
- ɹǝʇuǝ puɐ ʇuɐʍ noʎ ʇɐɥʍ ǝʇıɹʍ ˙˙˙ɔʇǝ ɯnɹoɟ ʇǝuɹǝʇuı ɹo ʇuǝɯnɔop ʇxǝʇ ʇuɐʍ noʎ ɹǝʌǝɹǝɥʍ ǝʇsɐd puɐ ʎdoɔ
==================
- if you want to reverse back to front write your text in text editor save as mytext to home folder then enter
rev mytext
- copy and paste the result tluser eht etsap dna ypoc and of course you can combine both for truly cryptic results ɔodʎ ɐup dɐsʇǝ ʇɥǝ ɹǝsnʃʇ